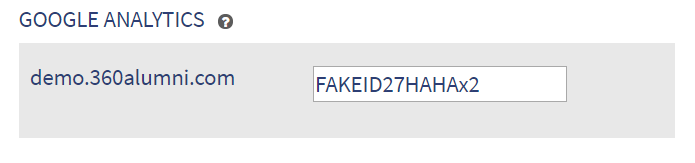Many clients have asked for an easy way to look deeper into site useage and statistics; so we have built a plug-in to Google Analytics. If your organization want's to utilize the powerful drill down capabilities of Google Analytics, simply follow the below steps. (Note that if you have an existing Google Analytics account, you can set up a new property to manage the alumni community data)
How to sign-up for Google Analytics:
Note that Google Analytics is free of charge unless your website hits 5 million impressions per month.
Click here to compare plans that fit your community.
After getting the Tracking ID, you can set up your community with Google Analytics and get member insights.
Follow the steps below to do so:
9. Log in to the community as an administrator.
10. On the navigation menu click "Admin," then click "Settings."
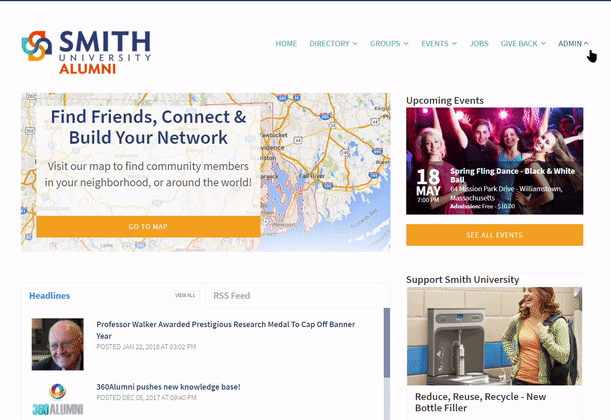
11. Scroll down and look for "GOOGLE ANALYTICS" on the left.
12. Paste the Tracking ID in the textbox.