360Alumni offers many ways to integrate your social media with your online community. Read on for details.
In the Admin menu, go to "GENERAL SETTINGS". On the "General" tab in the right column, look for "SOCIAL NETWORKS". Here you can add links to your social media accounts, making it easy for your community members to stay in touch across multiple channels.
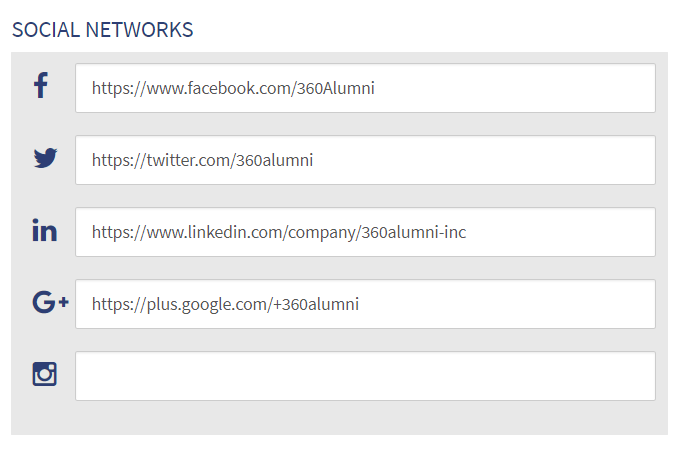
Click "Save" to keep the changes then test the round icons in the footer under "Social".
In the Admin menu, go to "GENERAL SETTINGS" and click on the "Homepage" tab.
1. Add your Twitter account
You can include multiple Twitter feeds to display right in your community homepage. To start, check "Primary Account," and enter your primary account "Username." For any other feeds, you can add the "Username" in the "Additional Twitter Account" sections by clicking "+".
To remove a twitter feed from your home page, click the trash can icon to the right of the Twitter "USERNAME" field.
2. Add your Facebook account
Click "Get Facebook code instructions," from the pop-up window and follow the instructions to add your Facebook feed to the community homepage. You can choose to "Enable" the feed at anytime. For detailed instructions, click here.

3. Add your Instagram account
You can include multiple Instagram feeds to display right in your community homepage. To start, check "Primary Account," and enter your primary account "Username."
For any other feeds, you can add the "Username" in the "Additional Instagram Account" sections. To maintain this, you can either choose to "Enable" or "Delete" displaying the feeds from your various Instagram accounts on the community homepage.
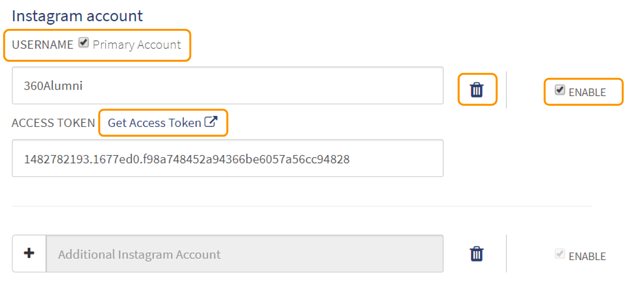
4. Add an RSS Feed
If your organization has an RSS feed, you can display it on the home page. Name the feed in the "TITLE" field, and paste the URL for the feed in the URL field. When you click "Save", it will validate the URL by showing a green checkmark under the URL field. Check the homepage to ensure it is displaying correctly. If you need help, please contact the support team.